 صفحه اصلی
صفحه اصلی فروشگاه محصولات
فروشگاه محصولات
- برای مشاهده فروشگاه کلیک کنید
- بسته های آموزشی After Effects
- نرم افزار After Effects 2024 با پلاگین
- آموزش مقدماتی محیط افتر افکت
- آموزش موشن گرافیک در افتر افکت
- ساخت پروژه موشن گرافیک تولید برق
- آموزش لوگو موشن در افتر افکت
- مقدماتی تا پیشرفته Element 3d
- آموزش کامل پلاگین Particular
- آموزش پلاگین های Trapcode Suite
- تکنیک موزیک ویدیو در افتر افکت
- آموزش پلاگین های VFX Suite
- آموزش کامل پلاگین Optical Flares
- ساخت صحنه های مت پینتینگ
- بسته های آموزشی Cinema 4d
- بسته های آموزشی Premiere Pro
- بسته های آموزشی داوینچی Davinci
- بسته های نرم افزار Moho
- بسته های آموزشی نرم افزار PFTrack
- بسته آموزش ساخت تصاویر NFT
- بسته آموزش کامل Photoshop
- آموزش کامل نرم افزار Mocha Pro
- آموزش نرم افزار Media Encoder
- آموزش کامل تکنیک DeepFace
- آموزش کامل تکنیک Motion Capture
- خرید تمام آموزش های وب سایت
- بسته آموزش فیلم های واقعیت مجازی
- آموزش Magic Lantern دوربین
 ویدیو پلاگین
ویدیو پلاگین تمام آموزش ها
تمام آموزش ها
- آموزش های کامل – کلیک کنید
- After Effects – افتر افکت
- Cinema 4d – سینما 4 بعدی
- Premiere Pro – پریمیر پرو
- 3d Max – سه بعدی مکس
- Photoshop – فتوشاپ
- Moho Pro – موهو
- Davinci Resolve – داوینچی
- Mocha Pro – موکا پرو
- Redshift – ردشیفت
- Maya – مایا
- Zbrush – زی براش
- Vray – وی ری
- Sfx Silhouette – سیلهوت
- SpeedGrade – اسپید گرید
- PFTrack – پی اف ترک
 انجمن
انجمن
 انواع فوتیج
انواع فوتیج
 دیگر بخش ها
دیگر بخش ها
نوشته شده در تاریخ 4 اردیبهشت 1395 ساعت 14:40 - توسط حسین هادی پور - آپدیت شده:1401/09/04
سلام و درود به همه دوستان عزیز.
دو سال پیش که ورژن های CC نرم افزار های Adobe منتشر شد پنجره ای اضافه شد به نام Library که با کمک آن می توانید فایل های مختلفی رو بین نرم افزار های Adobe به اشتراک بزارید و به راحتی استفاده کنید.
برای استفاده از پنجره Library باید حتما نرم افزار Creative Cloud رو نصب کنید.
سایت Adobe برای کاربران ایرانی بسته است پس باید از فیلتر شکن استفاده کنید.
اول تو سایت Adobe عضو میشوید و بعد این نرم افزار رو نصب میکنید تا پنجره Library فعال بشه. لینک عضویت
دقت کنید که نصب نرم افزار Creative Cloud یکم طول میکشه چون حجم زیادی داره و همچنین فیلتر است.
لینک دانلود نرم افزار Creative Cloud برای ویندوز : http://forum.video-effects.ir/thread18538.html
خوب حالا قصد داریم در مورد نرم افزار موبایل Adobe Capture صحبت کنیم.
اول از همه این قسمت می توانید نرم افزار رو دانلود کنید : http://forum.video-effects.ir/thread18539.html
وقتی نرم افزار رو اجرا کنید باید رمز و ایمیل اکانت Adobe رو وارد کنید که باز باید فیلتر شکن موبایل رو فعال کنید.
خوب حالا نرم افزار اجرا شد و شما 4 قابلیت بسیار خوبی رو میبینید که هر کدام یک کاری رو انجام میده.
بهتره اول از همه یک پوشه برای انتقال فایل های خودتون درست کنید تا در نرم افزار های مختلف آن را ببینید.
در نرم افزار هایی مثل افتر افکت, فتوشاپ و نرم افزار های دیگه در پنجره Library اسم پوشه رو میتوانید ببینید.
اولین قابلیت این نرم افزار نمایش رنگ های مختلف در صخنه و انتقال کد های آن به نرم افزار های دیگه است.
کافیه ابزار Colors رو انتخاب کنید و گزینه + پایین رو لمس کنید تا محیط عکاسی برای شما نمایش داده شود.
خوب عکس که گرفتید 5 رنگ اصلی در صحنه برای شما نمایش داده میشود که با زدن بر روی هر کدام می توانید آن هارو جابجا کنید و رنگ های دیگری در صحنه انتخاب کنید. می توانید از رنگ ها در هر نرم افزاری استفاده کنید.
گوشه راست پایین آیکن عکس است, یعنی می توانید از عکس های از قبل گرفته شده هم استفاده کنید.
در فتوشاپ ابزار براش رو فعال کنید و از پنجره Library رنگ رو انتخاب کتید و کلیک راست گزینه Set Color رو بزنید.
در نرم افزار های دیگه مثل InDesign و illustrator هم میتوانید استفاده کنید ولی در افتر افکت و پریمیر فقط از نام کد های رنگ میشه استفاده کرد. یعنی در افتر افکت کافیه رنگ رو انتخاب کنید تا بالای آن کد رنگ رو نمایش دهد.
قابلیت بعدی عکس گرفتن از محیط به صورت Sharp است که گوشه های هر جسم رو به صورت نقاشی در بیارد.
این قابلیت بسیار خوبه دیگه نیازی نیست با کمک نرم افزار های مختلف همچین جلوه های رو برای تصویر درست کنید.
مثلا می توانید تصویری درست کنید که صورت خواننده یهویی نقاشی میشود که برای این تکنیک باید از پلاگین های مختلف در افتر افکت مثل Stroke استفاده کنید که در ویدیوی پایینی توضیح داده شده.
خوب قابلیت بعدی ابزار Brush است که می توانید برای نرم افزار های های مختلف براش بسازید.
هر کدوم از این براش ها برای نرم افزار های مختلف فرق میکنه.
به عنوان مثال برای نرم افزار فتوشاپ سیاه و سفید و به صورت یک عکس است. در فتوشاپ می توانیم مثلا برگه درخت رو براش بسازیم و در تصویر به صورت پراکنده تعداد زیادی برگ درخت درست کنیم.
حالا با کمک این ابزار می توانیم به صورت آنلاین از تصویر عکس بگیریم و با کمک تنظیماتی که در صفحه وجود دارد بک گراند رو حذف کنیم و فقط اون جسم خودمون رو انتخاب کنیم و در فتوشاپ استفاده کنیم.
می توانید از این عکسی که میگیرید به عنوان یک Style و Sketch در نرم افزار فتوشاپ استفاده کنید.
دوباره در نرم افزار Illustrator می توانید از این براش به شکل زیبایی استفاده کنید که واقعا عالیه.
قابلیت بعدی و قابلیت آخری ساخت پریست رنگ و فرستادن آن به پریمیر و افتر افکت.
به عنوان مثال شما به سفر میروید و توی محیط رنگ های زیبایی رو میبینید و دلتون میخواد از اون ها به عنوان یک پریست رنگ در کارهای خودتون استفاده کنید که با کمک این ابزار بسیار ساده است.
کافیه در ابزار Looks یک عکس از محیط بگیرید و بعد از آن یکی از رنگ های توی صحنه رو انتخاب کنید و در صد اعمال شدن آن بر روی ویدیو رو کم و بیشتر کنید و دوباره در پریمیر و افتر افکت تنظیم رنگ کنید.
این هم از قابلیت های خوب این نرم افزار که وقعا عالیه همیشه همراه خودمون این ابزار رو داریم.
دقت کنید که هر وقتی در موبایل عکسی رو گرفتید به صورت اتوماتیک وارد فضای شما در سایت Adobe میشه و برای نمایش آن عکس ها در نرم افزار های Adobe باید نرم افزار Creative Cloud که نصب کردید فعال باشد.
و دوباره دقت کنید حتما باید در کامپیوتر و موبایل فیلتر شکن فعال باشه. فیلتر شکن باید کل سیستم رو پشتیبانی کنه نه فقط مرورگر. فیلتر شکن های مجانی فقط مرورگر رو پشتیبانی میکنند پس نمیشه استفاده کرد.
خوب این هم از توضیحات. امیدوارم که لذت ببرید. موفق و سربلند باشید.
16 نظر
دانلود ویدئو و پروژه های آموزش


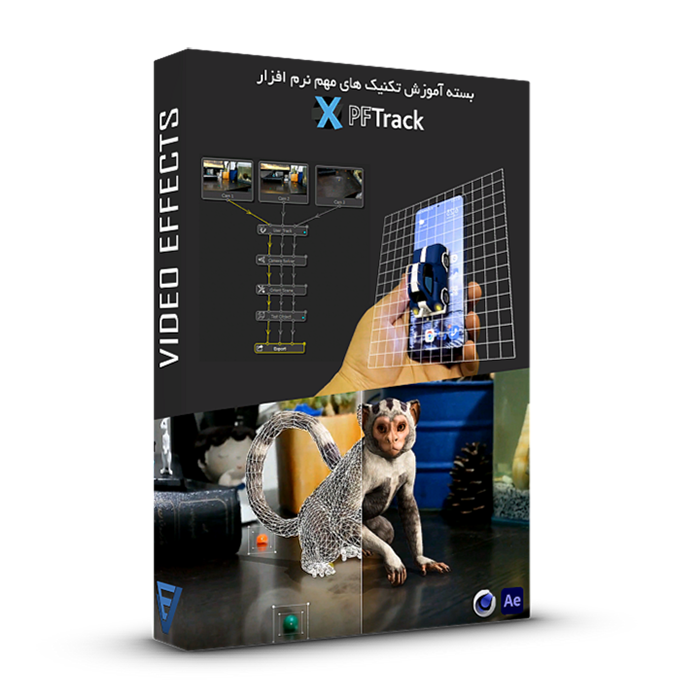
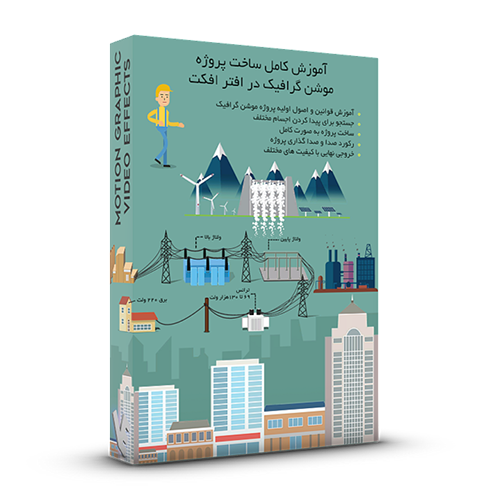
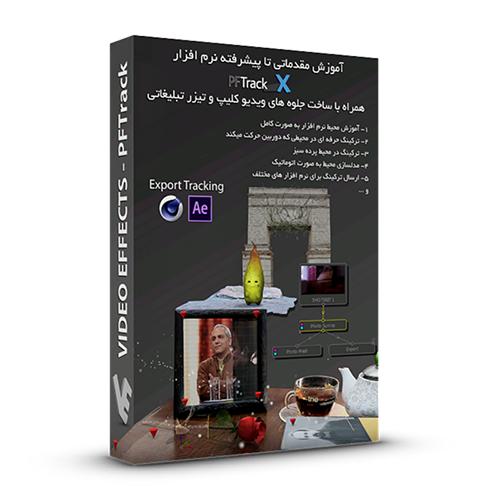
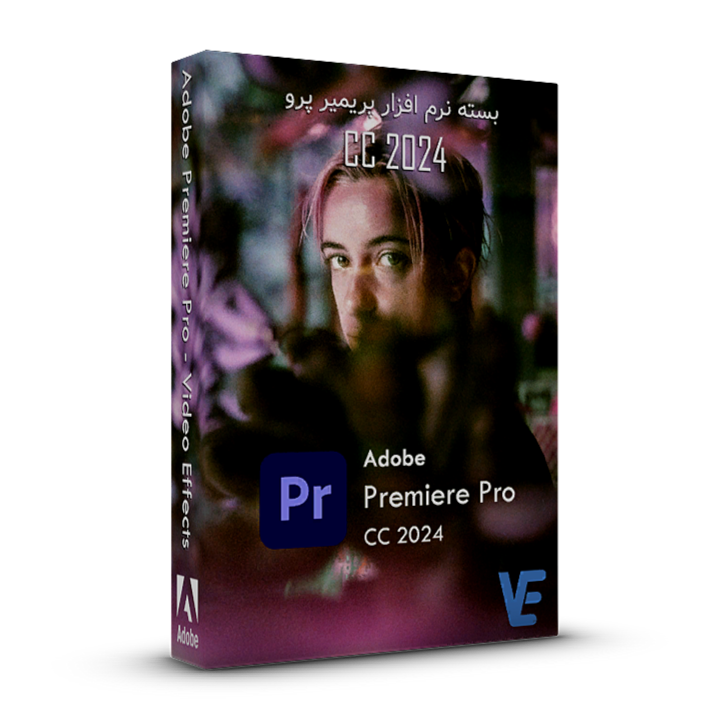

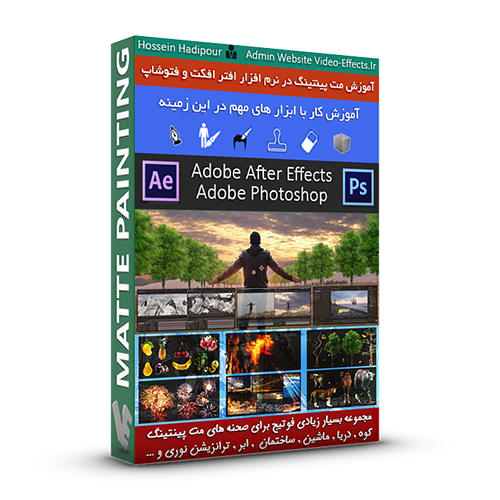
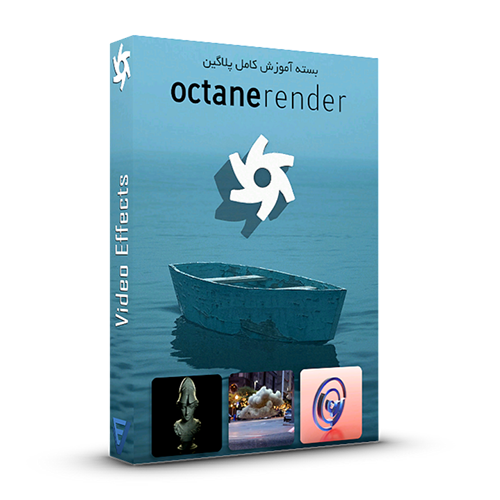
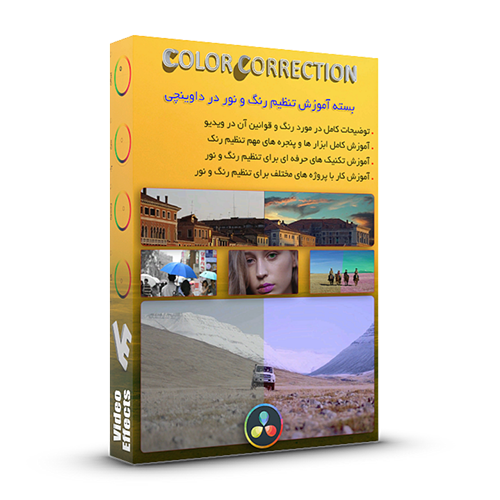

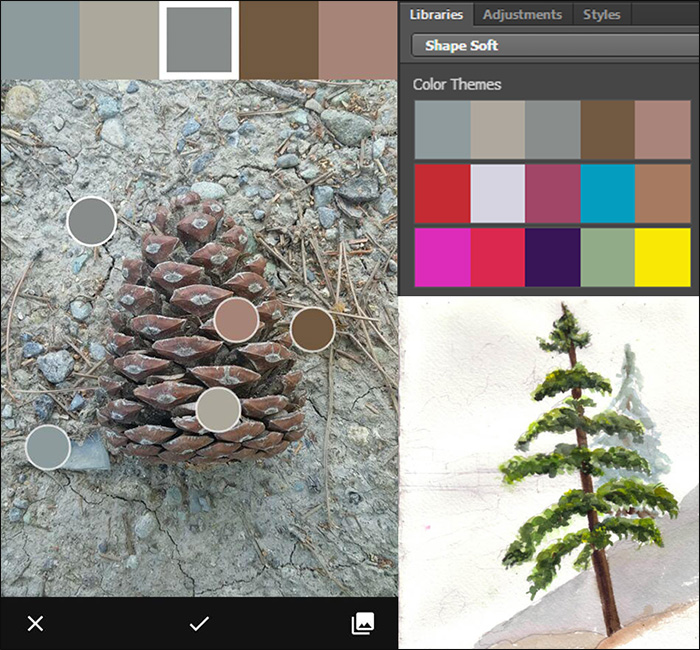
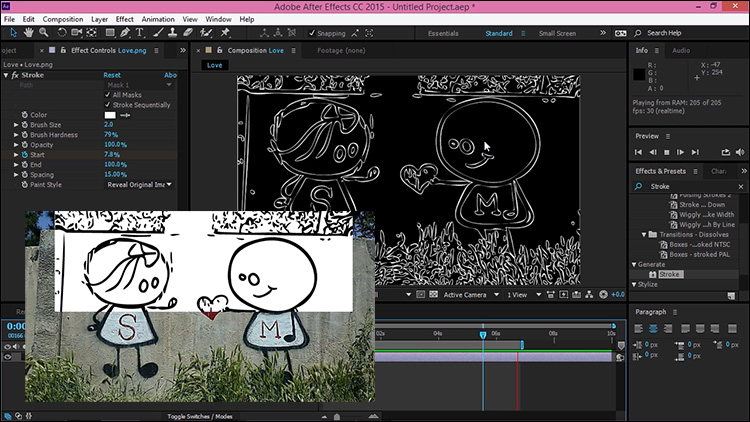
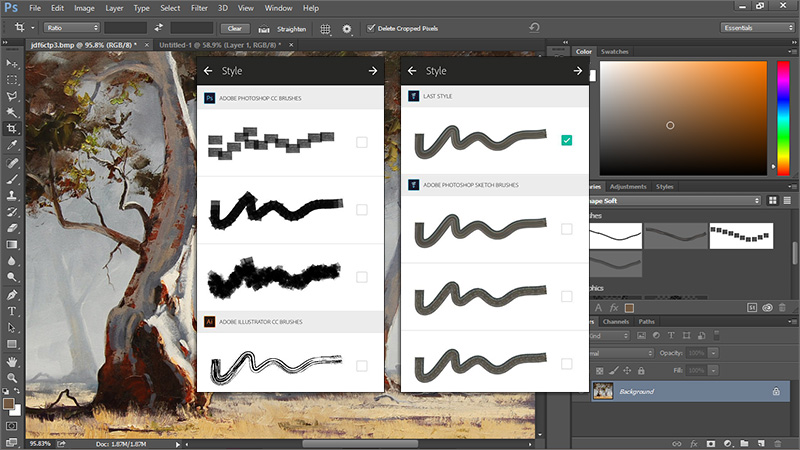




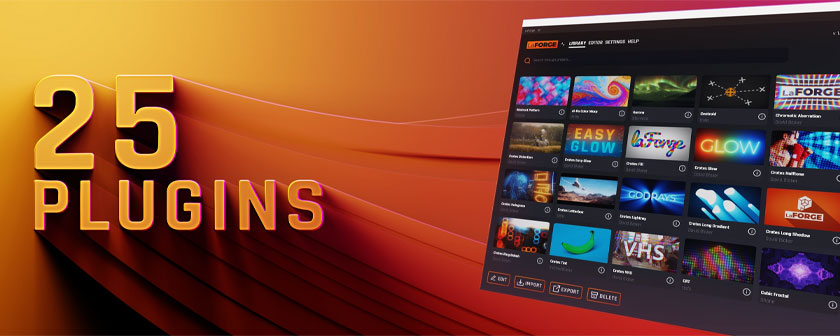





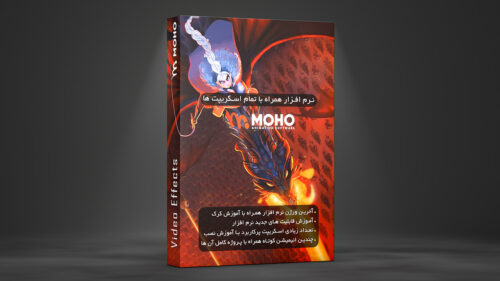





خسته نباشید استاد
سلامت باشید عزیز
با سلام درمورد این آموزش سوالی داشتم ؟ حسین جان من همه مراحل رو رفتم با موفقیت . سوال من اینه که چه جوری پریست ها رو توی نرم افزار افتر و پریمیر در قسمت لایبراری وارد و ایجاد کنم . با تشکر
سلام عزیز
خوب توضیح دادم که باید اون نرم افزار Creative Cloud رو نصب کنید بعد فیلتر شکن روی گوشی و سیستم کامپیوتر باشه تا انتقال داده شود
سلام حسین جان برای ثبت نام در شرکت ادوب این پیغام میاد .
403Forbidden
از فیلتر شکن اپرا مینی هم استفاده می کنم .
سلام
بله تحریمیم عزیز باید فیلتر شکن خوب باشه
سلام وخسته نباشید خدمت شما که زحمت کشیدید ومثل همیشه یه اموزش خوب تهیه کردید لطفا اگه میشه یه اموزش هم برای ساخت براش در افتر افکت بزارید
سلام و درود عزیز
ممنون لطف دارید
باشه حتما
سلام
استاد میخواستم بدونم ایا کلاسی یا رشته ای در این مورد یعنی افترافکت یا سینما فوردی و.. هست؟ که مدرک معتبر بگیری .. تو ایران یا کشور دیگه؟
سلام
نه هیچ جا مدرک خوبی نمیدن
الان بهترین مدرک میتوانید تهیه کنید دانشگاهی است بقیه خوب نیست
اهان متوجه شدم..خب رشته خاصی هست مربوزط به کارهای گرافیکی مثه افترافکت یا نزدیک به این موضوع باشه؟
بهتره رشته کامپیوتر و یا هنر برید که به نظرم کامپیوتر بهتره
سلام و درود
ممنون استاد و برادر بزرگوار بابت اطلاع رسانی و توضیحات کامل و مفیدتون
خیلی جالب بود دستتون درد نکنه
درود بر شما برادر خیلی ممنون
موفق و سربلند باشید
سلام و درود خدمت حسین عزیز
خسته نباشی بسیار ممنون بابت مطالب بسیار خوب و عالی که این مدت میگذارید واقعا لذت بردم، سعی میکنم یه فیلر شکنی چیزی پیدا کنم که بتونم باهاش اینکارو انجام بدهم مرسی از توضیحات کاملی که گذاشته بودی، موفق و سربلند باشید.
لام و درود عزیز
خیلی ممنون از شما لطف دارید
موفق و شاد باشید